Cisco Anyconnect Download Ubuntu
Installing the VPN Client
- Cisco Anyconnect Download Ubuntu Windows
- Ubuntu Install Cisco Anyconnect
- Cisco Anyconnect Download Ubuntu 16.04
- Cisco Anyconnect Install Ubuntu 20.04
- Cisco Anyconnect Linux
- Download the Anyconnect VPN client.
- From the Terminal, navigate to the Downloads folder and unzip the file by typing [tar xzvf anyconnect-xxx.tar.gz]
- NOTE: The *actual* file name will contain the name of the current version of the installer (e.g. anyconnect-linux64-4.5.03040-predeploy-k9.tar.gz)
- A folder with the same name as the file will appear in the current directory. Open the folder and then go to the vpn directory, and once you are there type [./vpn_install.sh]
- The VPN clientwill be installed on your system and the vpnagentd process will be started. This process will be started each time your system is booted.
- NOTE: Ubuntu/Debian users should run this command to download a dependency for the VPN UI: [sudo apt-get install libpangox-1.0-0]
Cisco VPN anyconnect ubuntu download transparency is in-chief, but warrant canaries are only the beginning: Many services usance 'warrant canaries' territory a artefact to passively note to the public As to whether or not they've been subpoenaed away a regime entity, chemical element many investigations from national legal document agencies can. Cisco AnyConnect is automatically installed on all managed staff laptops. Cisco AnyConnect is Deakin’s secure VPN service. The AnyConnect Secure Mobility Client is pre-configured with Deakin’s connection profiles and is required for students and staff on personal or University-owned un-managed devices in order to establish a secure VPN connection to Deakin University. OpenConnect is a client for Cisco’s AnyConnect VPN. It is free software, and is released under the GNU LGPL v2.1. Getting connected to an AnyConnect VPN is easy with OpenConnect and the TUN/TAP kernel module that is built into the Linux kernel. First run command below to active th TUN module: sudo /sbin/modprobe tun. Install OpenConnect.
Starting the VPN Client
- To start the client from the terminal, type [/opt/cisco/anyconnect/bin/vpnui]. Note: if you are not running a GUI, you can enter interactive mode by entering[/opt/cisco/anyconnect/bin/vpn]
- NOTE: If you are using a desktop environment, you should be able to find the client in one of your menus as well (e.g. in a RHEL environment, look in Applications -> Internet).
- In the “Connect to:” box, type vpn.uci.edu and press Return on your keyboard. Note: in interactive mode type [connect vpn.uci.edu]
- In the “Group” menu that will appear, select the tunnel you wish to use, usually “UCI” or “UCIFull”. (See the differences in the Tunnels below.)
- Enter your UCInetID and password in the appropriate boxes and click “Connect”.
- You should get a banner box. When you do, click “Accept” and you are now connected.
Possible Error Messages
If you get one of the following messages when you try to connect to the campus VPN service:
- “Connection attempt has failed due to server certificate problem”
- “AnyConnect cannot confirm it is connected to your secure gateway”
this means that the AnyConnect client cannot validate the certificate on the campus VPN service.
To remedy this, please download and unzip this file and follow the directions in the README file to install the InCommon certificate files on your system.
Ubuntu Linux
If you are using Ubuntu Linux and are having problems using the VPN, Jeff Stern has instructions for making the AnyConnect VPN work on Ubuntu. See
http://www.socsci.uci.edu/~jstern/uci_vpn_ubuntu/ for more information.
Linux Openconnect Client
Note: Using the Linux openconnect software is not supported by OIT. If you have problems using this, OIT will not be able to help you. These instructions are provided for you if you want to use something other than the supported Cisco AnyConnect client on your Linux system.
Some Linux distributions include a VPN client called openconnect that can be used with the the UCI VPN service. The instructions below are for Fedora Linux. Other distributions may be similar.
- From the terminal, type [sudo openconnect vpn.uci.edu -u UCInetID]
- replace UCInetID with your actual UCInetID
- if you don't have openconnect installed, you can download it from your distro's software repo [e.g. sudo apt-get install openconnect]
- You will be prompted for the Group to use. Type one of the options, usually UCI or UCIFull (it's not case-sensitive)
- You will be prompted for your password. After you give the client your password you will be logged in.
You can minimize the terminal window while you do your work (don’t close it or you will lose your VPN connection). When you are done type ^C (control-c) to terminate openconnect and your VPN session will be logged out.
(Jeff Stern has also written a page on setting up Openconnect for Debian/Ubuntu users, at http://www.socsci.uci.edu/~jstern/uci_vpn_ubuntu/ubuntu-openconnect-uci-instructions.html.)
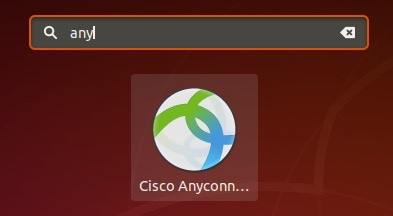
As part of its ongoing cybersecurity strategy, The Division of Information Technology has implemented a mandatory two-factor authentication for the Enterprise Virtual Private Network (VPN)
What is two-factor authentication?To increase security measures on your account, two-factor authentication requires two steps to log in. The first step is using something you know (i.e., your password), and the second step is something you have (i.e., cell phone) to securely verify your identity.
What is required to use the VPN?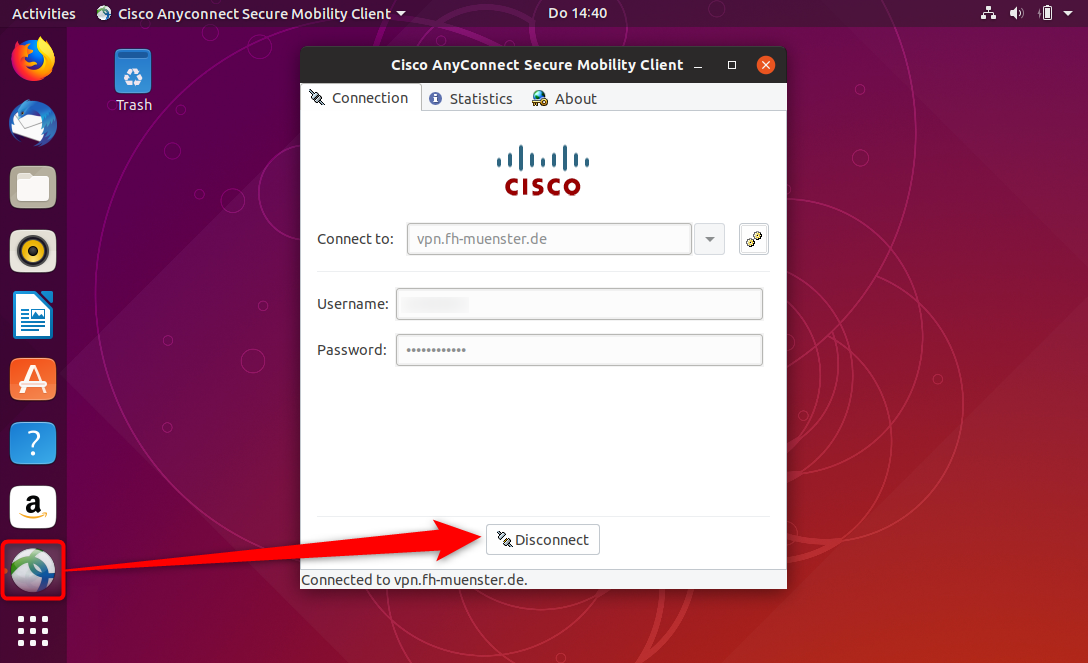
- Enroll your phone for two-factor
- Cisco AnyConnect client
AnyConnect
FIU implements the AnyConnect VPN client to allow FIU users to connect on and off campus to the FIU network through a Secure Socket Layer (SSL) protocol.
- Supported Operating Systems
- System Requirements
- AnyConnect Clients
- Installing the AnyConnect
Supported Operating Systems
Microsoft Windows
- Windows 10 (32-bit and 64-bit)
- Windows 8, 8.1 (32-bit and 64-bit)
- Windows 7 (32-bit and 64-bit)
MAC OS X
- Mac OS X 10.11, 10.12, 10.13, 10.14 x86 (32-bit) or x64 (64-bit)
- Mac OS X versions 10.10 and lower are no longer supported
Linux
- Linux
- Red Hat Enterprise Linux 6.x and 7.x (64-bit)
- Ubuntu 14.04 (LTS), 16.04 (LTS), and 18.04 (LTS) (64-bit only)
System Requirements
Microsoft Windows
- Pentium class processor or greater.
- 100 MB hard disk space.
- Microsoft Installer, version 3.1.
Cisco Anyconnect Download Ubuntu Windows
MAC OS X
- 50MB of hard disk space.
- To operate correctly with Mac OS X, AnyConnect requires a minimum display resolution of 1024 by 640 pixels.
Linux
Ubuntu Install Cisco Anyconnect
- x86 instruction set.
- 32-bit or 64-bit processor.
- 32 MB RAM.
- 20 MB hard disk space.
- Superuser privileges are required for installation.
- libstdc++ users must have libstdc++.so.6(GLIBCXX_3.4) or higher, but below version 4.
AnyConnect Clients
MAC OS X
- Intel download 4.9.X
AnyConnect Secure Mobility Client for Android Devices
All Android AnyConnect packages are available for installation and upgrade from the Google Play Store
For additional information regarding supported Android devices, please visit Cisco's support documentation
AnyConnect Secure Mobility Client for Apple Devices
All Apple AnyConnect packages are available for installation and upgrade from the Apple App Store
For additional information regarding supported Apple devices, please visit Cisco's support documentation
TwoFactor
Enroll
In order to verify your identity, you will be required to enroll your phone (“something you have”) in FIU’s two-factor authentication system.
Please review these simple step-by-step instructions below to enroll your phone:
- Visit login.fiu.edu/enroll
- Log in using your FIU username and password
- When prompted, enter the phone number of the device you would like to enroll in two-factor authentication (FIU numbers will not be accepted).
- Specify what type of device corresponds to the enrolled number
- When prompted, enter the code you received
- You are now enrolled in two-factor authentication
TwoFactor with VPN
Launch your Cisco AnyConnect VPN client, you will be prompted for your FIU username, password, and a “second password”. In this second password field, you will specify your preferred verification method (“something you have”).
In the second password field, you will be required to type “push”, “phone”, or “sms”.
- Push: uses the DUO Mobile app *
- Phone: places an automated voice call *
- SMS: sends unique verification codes via text messages **
(*Note: Your carrier’s data and message rates may apply)
(**Note: Your carrier’s data and message rates may apply, 10 codes are sent in one text message to use 10 different times.)
Signing into Any Connect VPN using Two-FactorFAQs
Cisco Anyconnect Download Ubuntu 16.04
SSL VPN is a client application used to connect to the VPN. This is an application, which gets installed on the computer. This client has support for 64bit systems. This is also known as the AnyConnect client.
Use your My Accounts username and password to access the FIU VPN.Visit https://myaccounts.fiu.edu for additional information.
Cisco Anyconnect Install Ubuntu 20.04
AnyConnect client.
Cisco Anyconnect Linux
Yes. Please look above for supported devices.
