Onenote A4
Explore math with our beautiful, free online graphing calculator. Graph functions, plot points, visualize algebraic equations, add sliders, animate graphs, and more. Inserting a4 page - Onenote windows 10 - April 2020. I have a dream of giving the best guide to taking notes. I've spent 8 years of research and idea creation. Sadly no Software can match my dreams, therefor I have not uploaded my guide. I can tell you software developers are close, but normal pen and paper can still work in.
Before version 33, Gem for OneNote has provided 'Preview Print Page' features to help writing for print. ( Preview Print Page when Editing ( OneNote Page Breaks) )
But 'Preview Print Page' cannot display when pages large than 3.
Gem for OneNote v33 now improve these features to insert A4 page frames into OneNote page instead of 'Preview Print Page'.
Insert an A4 Page Frame into OneNote Page
Before you writing in OneNote page, click 'Cooperation' tab -> 'View' group -> 'A4 Page' menu -> 'Add Portrait A4 Page' item, Gem will insert a A4 size frame into current OneNote page.
After insert A4 page frame, we now can begin to writing inside of this A4 frame.
If you write end of first A4 page, you can continue to insert the second A4 page, on end of second A4 page, and insert the third A4 page, and so on …
After writing inside A4 page frames, now, we want to print this OneNote page. Print preview at first.
Click 'File' tab -> 'Print' item -> 'Print Preview' button, to open 'Print Preview and Settings
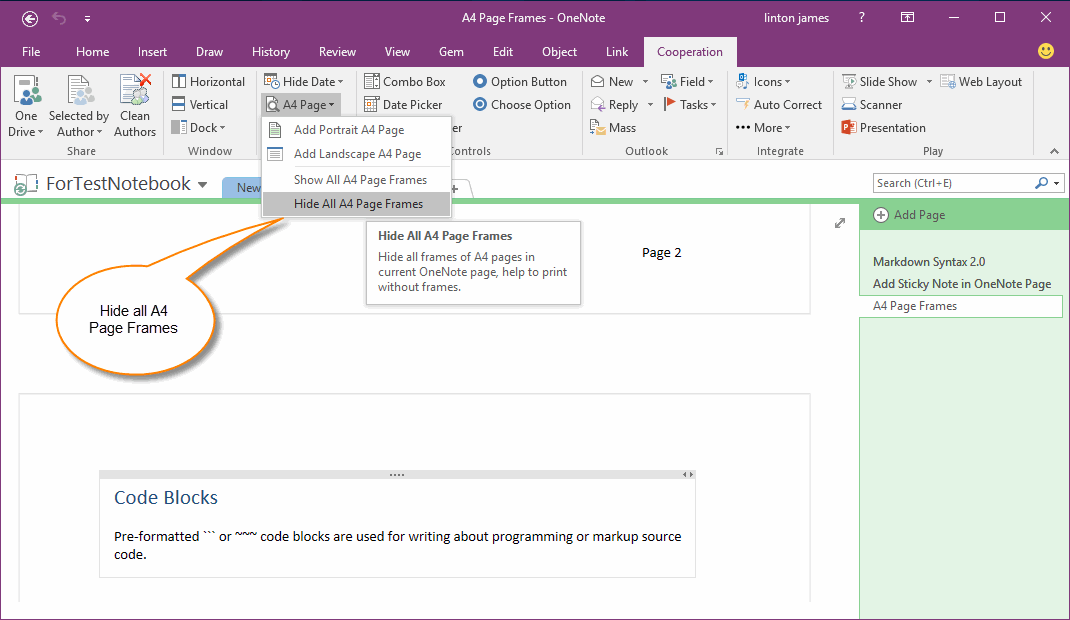 ' window.
' window. - Choose A4 in Page Size.
- Check 'Scale content to paper with'.
- Choose 'Portrait' in Orientation.
- Choose '(none)' in Footer.
Now, we can see A4 page with frame. If we print now, the border of A4 frame also be printed too. So we need to remove or hide the A4 frame before print.
In order to avoid print the frames, we need to hide the frames.
Click 'A4 Page' menu -> 'Hide all A4 Page Frames' item to hide all frames.
(In this way, the frames maybe still display after click 'Hide all A4 Page Frames', but in fact, the frames really are hidden.).
Go to 'Print Preview and Settings' window again, we can see the frames are disappear.
Finally, click 'Print…' button to print page, it will split print current OneNote page to A4 paper without border.
Related Documents
The OneNote Class Notebook is an app that helps you set up OneNote in your class. This app will create a class notebook, which includes three types of sub-notebooks:
Onenote Page Setup
Student Notebooks — private notebooks that are shared between each teacher and their individual students. Teachers can access these notebooks at any time, but students cannot see other students’ notebooks.
Content Library — a notebook for teachers to share course materials with students. Teachers can add and edit its materials, but for students, the notebook is read-only.
Collaboration Space — a notebook for all students and the teacher in the class to share, organize, and collaborate.
In addition, we have released the Class Notebook Add-in, which is a useful tool to help make Class Notebooks even more efficient for teachers. This add-in is freely available for users of OneNote 2013 and 2016 for Windows, and is also built into OneNote 2016 for Mac. To learn more, please see these Support articles:
What you’ll need
An Microsoft 365 subscription for Education that includes OneDrive for Business. If you're not sure you have this, please contact your IT administrator to verify.
An organizational account for yourself (the teacher) with permissions to use the OneNote Class Notebook app to create the class notebooks.
Your students must have an Microsoft 365 organizational account.
We recommend Internet Explorer 10 or Internet Explorer 11 to use the OneNote Class Notebook app. Other modern browsers should also work.
GETTING STARTED
Launch the OneNote Class Notebook
Sign in to Office 365.
Click the app launcher in the upper left, then All apps.
In the list of apps that appears, click the Class Notebook app.
Create a Class Notebook
(Optional) Add another teacher to your Class Notebook
Add your students to your Class Notebook
Onenote A4 Page Size Windows 10
Managing Class Notebooks
To manage other capabilities for your Class Notebooks, click the Manage notebooks button from the Class Notebook wizard.
This displays a page that shows all class notebooks created by you, as well as information for customizing each one.
Options include:
Renaming student sections — To rename any student sections, click the little pencil icon, and then type the new name of the section. Be sure to click Save after renaming student sections.
Adding student sections — To distribute a new section to all students, click the Add section button. Be sure to click Save after adding student sections.
Enabling the Teacher-Only section group — The Teacher-Only section group is a private space where only the teacher can see what’s inside. To add a Teacher Only section group to your Class Notebook, click Enable Teacher-Only section group. Other teachers that have access to your Class Notebook will also have access to the Teacher-Only section group, but students cannot see anything here.
Locking the Collaboration Space — Enabling this option changes the Collaboration Space to read-only (or lockdown) to prevent any students from editing. You can toggle the switch from locked to unlocked at any time.
Opening the Class Notebook — Click Open to open the Class Notebook.
Sharing a link to the Class Notebook — To send a link to the Class Notebook to your class, select and copy the text in the Link box, and then paste it into an email.
Help your students find their Class Notebook
Onenote A4 Size
TROUBLESHOOTING
I don’t see the OneNote Class Notebook icon in my app launcher. What’s wrong?
Try the following:
Onenote A4 Page Size
Make sure you have one of the following licenses:
Office 365 Education for Faculty
Office 365 A1 Plus PLUS for Faculty
Microsoft 365 Faculty Individual Sign Up
Office 365 A1 for Faculty
Microsoft 365 Plan A2 for Faculty
Office 365 A3 for Faculty
Microsoft 365 Plan A4 for Faculty
SharePoint (Plan 1) for Faculty
SharePoint (Plan 2) for Faculty
Office Professional Plus for Faculty
Office Web Apps (Plan 1) For Faculty
Office Web Apps (Plan 2) For Faculty
Check that the OneNote Class Notebook app is not disabled in the Admin Portal:
Open the app launcher and then click Admin.
In the left navigation pane, under Admin, click SharePoint.
On the next screen, in the left navigation pane, click Settings.
Check that OneNote Class Notebook is set to Show.
If you still don’t see the OneNote Class Notebook icon after following the preceding steps, please file a support ticket at https://aka.ms/EDUSupport.
