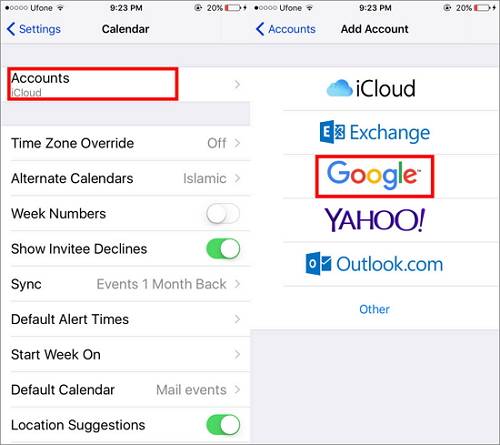How To Sync Contacts From Gmail To Iphone 7 Plus

I have an iPhone that is already synced with my iMac, but I am away on leave and am using a Windows 7 computer. I need to send the contacts I've created on my iPhone to my Gmail account online, because I am going to update my iPhone's operating system and want to be sure I do not lose the contacts on my phone.
All mobile users know that ease of use and smart connectivity with desired contacts solely depends on the presence of latest and all the contacts on mobile all the time. Contact list is developed over a long period of time, in fact, the history of re-occurring and frequently needed contacts. So time and again all the individual users not only have to find out quickly their contact (by name, phone number or address/location etc.) but also vigilantly keep it secure from accidental loss or damage.
Speedy communication and wider connectivity is the essential component of this era. From simple day to day activities to huge import/export businesses and many more applications, all tasks are dependent on contacts and contact details. For all online businesses, e-commerce, e-shopping, emailing etc. you need to have a good and secure contacts collection.
- Import iPhone Contacts from Computer to Gmail. The final step is to import the downloaded Contacts File (.vcf) to your Gmail Account. Using your PC or Mac, login to your Gmail Account. In your Gmail Account, click on the Google Apps icon and select Contacts.
- Then hit the ‘Contacts’ icon and select ‘import vCard’. The exported contacts from Gmail starts to import into your iPhone gadget effortlessly. If you find multiple contacts in the list then try to delete it for precise results. Conclusion Therefore, you had an informative discussion on how to import contacts from Gmail to the iPhone.
Google allows your account to be added to any compatible device and then you can start syncing various data types including contacts to those devices. Using this method, you can add your Google account to your iPhone and sync all your Gmail contacts with your iOS device.
Contacts on your mobile therefore are very important to be watchful. Contacts along with the device itself can be lost any day and any time due to negligence or accidental cause. Contacts lost is the end of connectivity with the world. You can, therefore, suffer a sudden loss of communication with all your age old friends, business links, heart & soul associates etc.
Therefore safety and security of contacts on your mobile are of paramount importance, and users are by and large aware of it also. Among different methods to keep a backup of contacts, a versatile approach is to sync contacts either on some other device of some other trustworthy link.
Sync Contacts to Gmail
A worldwide used and trustworthy mail exchange is Google-backed powerful email service known as Gmail. While contacts can be backed up on the computer (PC /Mac etc.) or iCloud, but in the first place storing as a backup compared with syncing is less advantageous. Secondly, computers are susceptible to damages or virus infection and hence the degree of information security considerably decreases due to risk factor.
Syncing contact to Gmail enjoys a lot of benefits including simultaneous updating of contacts and elimination of risk factors due to Google’s power behind it.
How to Sync Contacts to Gmail
So how to sync contacts to Gmail? Sync contacts on both iPhone, Android to Gmail easily. One way to sync contacts to Gmail involves:
Step 1 Export all your contacts.
Wondershare TunesGo could help you export all your contacts on both your iPhone and Android.
- Launch Wondershare TunesGo and connect your iPhone/iPad/Android phone with the computer.
- Export Contacts to vCard file on PC. Click Information at the top of the the main interface, you're expected to enter Contacts > Local by default. Check the contacts you want to back up, and then click Export from the top menu, and then select one file type you want to export. To sync contacts to Gmail, simply select to Vcard File or to CSV File.
Step 2 Import contacts to Gmail.
To import contacts to be subsequently available in your Gmail account, follow following simple steps.
- Log in your Gmail account with requisite credentials.
- From top left of Gmail account click on ‘Mail’. Now choose ‘Contacts’ in your mail.
- Go to ‘More’.
- Select ‘Import contacts’. Select vCard/CSV that contains your exported contacts after clicking ‘choose file’.
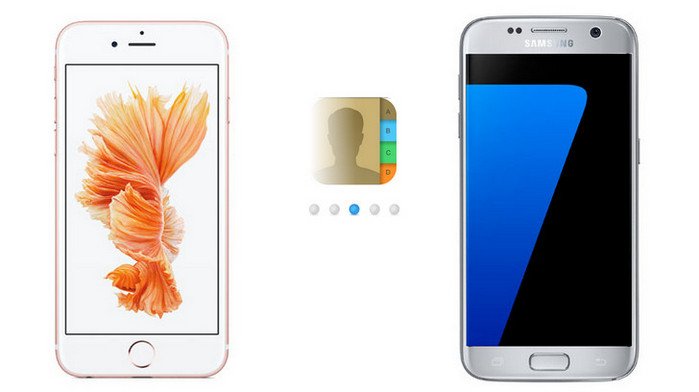
Note. Several .vcf or .csv files can be merged into a single file to import in Gmail account. That's all about How to sync contacts to Gmail.
How to sync Android contacts to Gmail on Android device directly
Contacts on an Android-based tablet or phone can be synced with Gmail safely. Contacts remain available online in Gmail list of contacts. In order to sync contacts, Gmail account should be installed and synchronization enabled, on your device. Are you now seeing your contacts from your phone in your Google contacts? If not, then let's next make sure you have set to sync your Contacts to your Gmail account and not your phone:

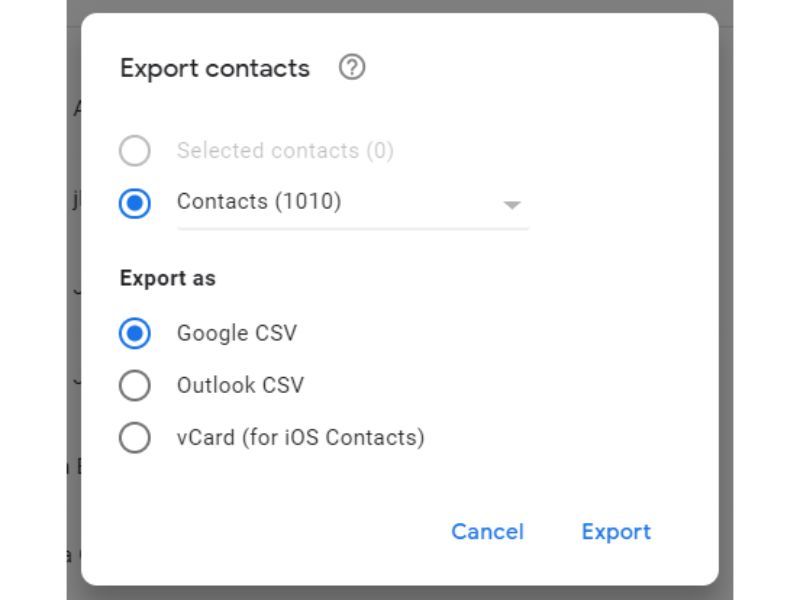
- Make sure that you have Gmail installed on your device.
- Go to Settings, then go to ‘Accounts and Sync’.
- Ensure, else move contacts button to ‘ON’
- Enable the Accounts and syncing service.
- Select your Gmail account from the e-mail accounts setup.
- Make sure that you’ve enabled the ‘Sync Contacts’ option.
- Press ‘Sync now’ button and wait until all the phone contacts have been successfully synchronized with your gmail account.
- Now open Gmail in your computer’s web browser and click the Gmail text link that is listed on the upper left side of the Gmail profile.
- Select Contacts and then you should see a page where all the contacts from your Android smartphone have been stored.
How to Sync Gmail contacts with iPhone
To sync iPhone contacts to Gamil using Google sync is pretty tough but recently Google has introduced ‘CardDAV’ support to entertain third party solutions to syncing Google contacts with the phone. Which allows quick setup sync contact directly on phone, in a few steps. Following is stepwise guide to sync iPhone contacts to Gmail.
- Go to Settings. Select ‘Contacts’
- Click option to ‘Add Account’
- Select Google as mail Exchange.
- Enter account information correctly to sync your.
- Toggle ‘Contacts’.
- The existing contacts will immediately get synced with iPhone. Click 'Keep on My iPhone' to prevent iPhone contacts getting erased.
- Finally, toggle ‘Push’ to start syncing.
Once it is done successfully syncing will start automatically.
Other features of TunesGo, are also listed here below, as to why this is always recommended as a wonderful solution for syncing.
Wondershare TunesGo - iPhone Transfer
- No iTunes needed
- Transfer music, photos without iTunes restrictions
- One-click backup iPhone/iPad/iPod to PC
- Perfectly backup/restore iTunes library
- Transfer between iOS/Android devices directly
- Transfer audio/video from Device to iTunes and PC
- Make any photos or video PC to GIF images
- Delete photos/videos by batch with a single click
- De-duplicate the repeated contacts
- Selectively transfer exclusive files
- Fix optimize ID3 tags,covers,song information
- Fully compatible with iOS 11
You will be comfortable with it as:
2 Methods To Import Contacts From Gmail To IPhone
- Syncing contacts allowed with iCloud
- Syncing contacts allowed with iCloud
- Syncing contacts allowed with Gmail
- Phone to phone transfer allowed
- Can be used for complete backup