Motion After Effects
Adobe After Effects have always been considered as the industry-standard tool that is ideal for video production. It makes it possible to create great visual effects such as slow motion, fast motion, motion graphics design, video compositing, and animation among others. But After Effects is not user friendly to all users, especially when you're a beginner of video editing. Thus, learning how to create slow motion in Adobe After Effects can be quite beneficial when you wish to make a slow motion video for special purposes.
But how?
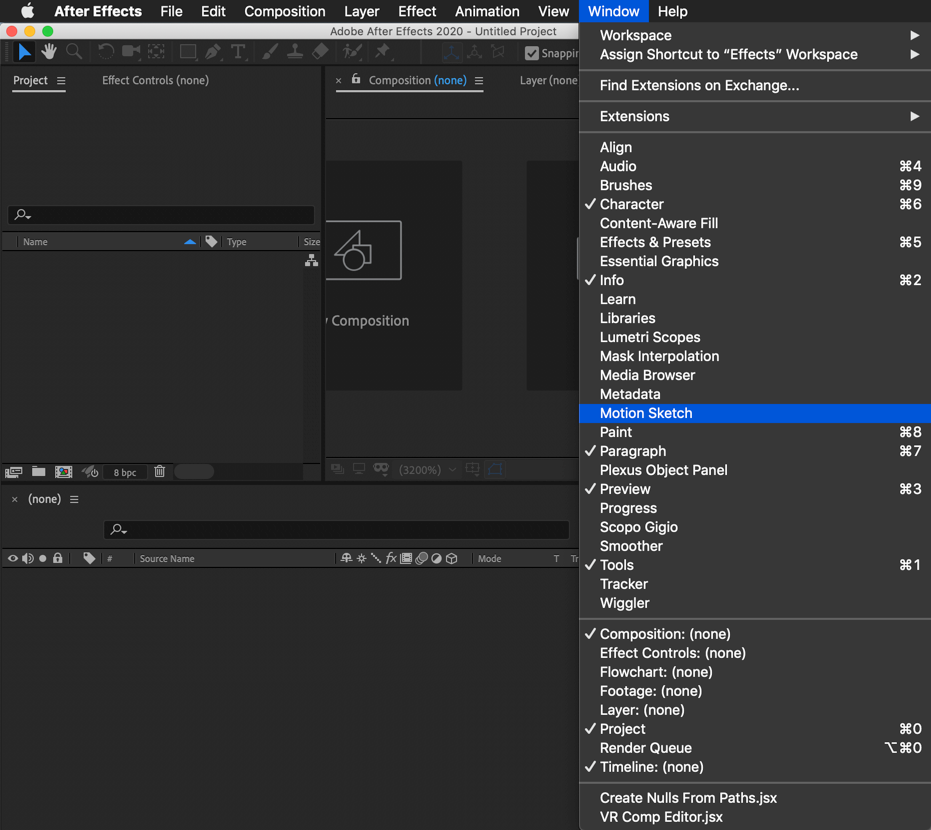
In the project pane that's in the lower-left corner of After Effects, click and drag the spiral icon that's right of your file's name onto the Null 1 title and then release your mouse. This process is called 'Parenting', and it will ensure that your file is motion-tracked along with the null object. FOLLOW ME Instagram: super-easy way to motion track an object/video to a piece of footage in Adobe After Effects CC 2. Amazing After Effects templates with professional designs, neat project organization, and detailed, easy to follow video tutorials.
This article is going to show you a step by step tutorial on how to create slow motion in After Effects. If you have question on it, just follow the tutorial directly.
In advance, I also pick up an alternative software to After Effects, which provide you an easier way to create a slow motion video. And this method is more suitable for beginners and semi-professionals.
Now, let's get started.

Adobe Slow Motion Video Editor: Making Slow Motion Video in After Effects
In fact, Adobe After Effects provide users with two different ways to create a slow motion video, they are:

Now, let's to check these solutions one by one.
How to Create A Slow Motion Video in After Effects Using Time Stretch?
Speeding up or even lowering a specific layer all through the video segment is known as time-stretching. When you time-stretch a given layer in the video, the original frames within the footage and the audio gets redistributed within the set duration.
Step 1: In the composition panel or timeline, select the layer. Move the selected window into the composition icon. Move over to the preview then click on it to check the project.
Step 2: Move to the effects and presets tab then choose the time effects collection. Click on time warp effect then drag and drop it down to the track timeline.
Step 3: Head to the effect control window then set the speed value to 100 or preferred speed value then press enter. Move to the effects tab then open the time warp option.
Step 4: Head to the timeline and set the time indicator to the required position. You can then create a keyframe by pressing on watch icon inside the track options window. You can then move the time slider and create another keyframe then change speed value.
Step 5: Move the slider again and create the third keyframe with the same value. Create a forth keyframe with the original value. Once it's done, select all the keyframes by holding on the left mouse button and right click on them. Select the keyframe assistant from the menu then select the easy ease option. These actions smooth up the frames playback.
Step 6: Head to the preview tab and click on it to preview the results.
How to Create Slow Motion in After Effects by Using Time Remapping?
Time-remapping enables users to expand, play backward, compress, or even freeze a portion of a layer within a video. If in case you are playing the footage of a walking person then you can use aftereffects slow motion to create as if the person is moving forward or backward.
Step 1: Head to 'File' then select 'new project > new composition'. Select the frame rate to 60 seconds similar to what the video has.
Step 2: Drag and drop your video then right click on it and select 'Time > enable time remapping'. It will then allow you to enlarge the video time.
Step 3: Head to the effects column and look for time warp then drag and drop it into the video. You can then check the settings out. You can change the speed from 50 to 100.
Step 4: Head to the effects and click on speed. You can move the frame and make another one, choose 2% of the overall speed. You can make another frame and choose speed value as 100. So the video starts at 100 then it begins to get slower up to 2% then it gets back to 100.
Step 5: You can then render it and see how it works. The video is in perfect slow motion.
Sum up
Obviously, even though the above steps is very clear to guide how to make slow motion video in After Effects, but some of you might still feel frustracted and complicated on handling an After Effects, right?
Thus, an alternative software to Adobe After Effects called Filmora Video Editor comes here to help you simplify the process of creating slow motion videos on Windows or Mac computer. Let's check them next...
Can't Miss:Check the Best Adobe Video Editing Software in 2018
Filmora Video Editor - Best Alternative to Adobe After Effects
There are several video editing software available in the market and selecting what is ideal can be quite a challenge. Here, I'd like to recommend a tool called Filmora Video Editor or Filmora Video Editor for Mac for your reference. It is known as a powerful tool and very intuitive video editing software that enables users to change various aspects of a video. Features such as tilt-shift enable users to focus on a specific portion of the video. Users can also blur specific parts of a video and even adjust the percentage accordingly.
Filmora Video Editor
- Quite easy to learn and suitable for both basic and advanced video editing.
- Offer great editing tools alongside various effects such as elements, slip screen, filters, overlays and more.
- Provide super fast way to speed up or slow don clip in any video formats.
- Support to output edited videos to specific video format, target device or upload to website like YouTube, Viemo, burn to DVD as you like.
- ...
Steps on Performing the Best Slow Motion Video Editor Software
Step 1. After launching the Filmora Video Editor on the computer, directly enter the mode of 'Action Cam Tool'. Then click 'Import' button to load the video file you wish to slow down into the media library.
Step 2. Click on the 'Speed' option in the sidebar menu, and place the Playhead to the position where you wish to slow down. Then follow the below steps to slow down your video:
- Click 'Add Marker' button and drag the slider to the postion you wish to end the slow motion effects.
- After that, you can tick the option of 'Speed' and move the slider backward to slow down the video clip.
- You can click 'Replay' option to make the video you selected replays time by time. At present, Filmora Video Editor allows you to replay the clip in 10 times. And you can also perform the 'Reverse' function under the 'Replay' mode.

Step 3. When you have done all settings, you can click 'Export' button to select an output folder or format to save the editings.
Note:
Obviously, the 'Action Cam Tool' doesn't allow users to split, trim or edit video clip freely, so if you need to perform these actions, you need to enter the 'Full Feature Mode' to edit a video at first, then choose the 'Action Cam Tool' to slow down or speed up a video easily.
Comparison: Which Tool is the Best?
There are two different tools to help you make slow motion in After Effects, which slow motion video maker do you like?
In facts:
If you have been using Adobe After Effects for a period of time, then you can keep on it and follow the above tutorial to create a slow motion in After Effects. But if you like, it's also ideal that you consider other quality options that can as well provide the best service at a more affordable price.
If you are a beginner? Then Adobe Effects might be a little bit complicated, you can consider working with a more user-friendly application for a better understanding of the process.
All in all, Filmora Video Editor could be an ideal solution for you to create slow motion videos with simple steps. And it provides users with a more acceptable price than Adobe After Effects.
Now, just click the below icon to experience this powerful tool soon.
Applying animation curves to keyframes is the best way to give your project organic and lifelike movements. Here are the steps to smoothing keyframes in After Effects.
There are some things you learn further down your motion graphics journey that you probably wished you would’ve known from the beginning. For me, I wish I could get back the full year of using After Effects that I had before I found out about animation curves.
In a nutshell, animation curves allow you to create smooth movements in After Effects. If you want to give your project realistic movements and Disney-like appeal, animation curves are a must. Let’s take a look at the difference between linear animation and smooth animation in After Effects.
Linear Animation
By default, when you set a keyframe in After Effects, it will use a linearkeyframeinterpolation, meaning it won’t smooth out any part of the animation. Your animation will essentially go from 0 to 100 mph in a single frame. Needless to say, this animation doesn’t look very organic at all.
Unfortunately, most new AfterEffects users will leave their keyframes as linear, resulting in some very harsh movement.
Smooth Animation
Compare the linear keyframe animation to the smooth keyframe animation below. You’ll notice how the logo starts out moving slowly. It then picks up in the middle and smooths out toward the end. This is a much more organic way to create smooth animations.
When you watch professional animation (like a cartoon or an impressive motion graphic sequence), you’ll almost always see smooth animation that has been manipulated using an animation curve graph.
Step 1: Set Your Keyframes
The first thing you need to do is set a couple keyframes. To do this, click the dropdown menu next to the layer you want to keyframe. Move the layer position to where you want it to start and click the stopwatch button.
Next, move your playhead to the time where you want your animation to end. Move your layer to your ending position. By default, After Effects should have set a keyframe. If not, hit the small box between the two arrows located to the left of the word ‘Position’ in the transform menu.
While this tutorial is specifically focused on animating the position of your layer, you can literally keyframe any parameter in After Effects. So if you want your object to smoothly scale up, organically turn transparent, or have lifelike rotation, just use this same technique.
Step 2: Open the Graph Editor
Select both of your keyframes in your timeline by drawing a box around them. To open the graph editor, hit the small timeline graph button at the top of the timeline panel. You should instantly see a graph representation of your layer in action.
Step 3: Create Curves
It is usually easier to edit position keyframes in the SpeedGraph. By default, you’re probably in the ValueGraph. To change the speed graph, hit the small window menu (the one with the three lines) at the bottom of the timeline panel and select the SpeedGraph option. If it’s already selected, simply click away.
The next step is to smooth out your animation’s movements. Your keyframes will have a small yellow handle called a bezier handle. By grabbing this handle, you can begin to create curves in your timeline. The more hill-like your graph looks, the smoother the beginning and ending will be.
Step 4: Adjust as Needed
Every smooth animation is going to require a little trial and error. Mess around with your keyframes until you get the right movement for your project.
Here’s what our finished animation looks like:
Have any tips for smoothing out keyframes in After Effects? Share in the comments below.
Sign In
Register
Motion After Effects
- Access to orders in your account history
- Ability to add projects to a Favorites list
- Fast checkout with saved credit cards
- Personalized order invoices
After Effects Motion V2
Create Account
